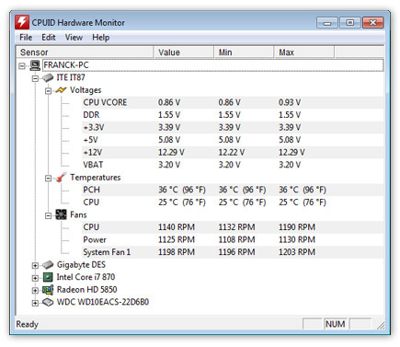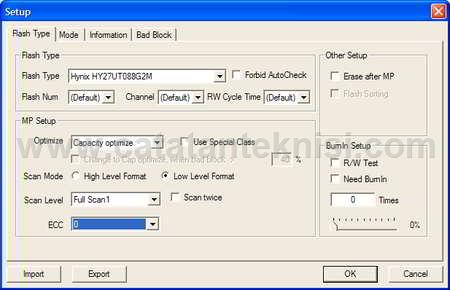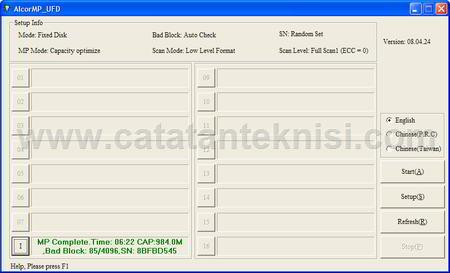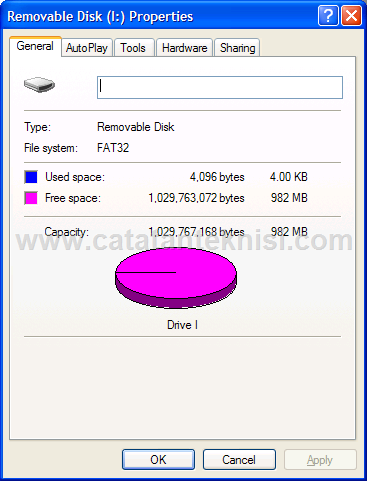Cara Menambah Ratusan Subscriber Youtube dalam Beberapa Menit
1. Yang pertama sobat harus memiliki channel youtube. Hehehe… ya iyalah kalau belum punya apa yang mau dipromosikan coba. 
Saya yakin sebagian besar yang mencari artikel dengan judul Cara menambah subscriber youtube pasti sudah memiliki channel. Namun jika sobat memang benar – benar belum memiliki channel, ada baiknya sobat membuat channel terlebih dahulu sebelum membaca langkah selanjutnya, biar sekalian bisa langsung dipraktekin.
Masuk ke youtube, create channel dan isi dengan beberapa video. Kalau sobat pengen cepet, sobat bisa gunakan layanan remix video dari youtube. Dengan layanan ini sobat bisa memiliki beberapa video tanpa harus upload. Caranya silahkan cari di google tentang “cara remix video youtube”.
2. Jika sobat sudah memiliki channel, silahkan masuk ke akun sobat dan masuk ke channel setting. Caranya klik jumlah subscriber. Letaknya disebelah kiri, di atas cover youtube pada channel sobat.
Tujuan tidak menampilkan jumlah subscriber ini agar jumlah poin pada addmefast tidak berkurang. Pada saat melakukan pendaftaran, defaultnya kita akan mendapatkan 50 poin untuk akun baru. Jika tidak dilakukan pengaturan seperti ini poin akan habis hanya dengan beberapa subscriber.
7. Langkah selanjutnya adalah menunggu, ini yang paling saya suka. Monggo diunjuk riyin kopine [silahkan diminum dulu kopinya]. Tunggu 10-20 menit. Biasanya jumlah subscriber akan terus bertambah. Untuk melakukan pengecekan, refresh channel sobat.
8. Biasanya tiap kali jumlah subscriber bertambah 70 – 100 campaign addmefast akan diblokir. Tenang, ini wajar. Untuk mengatasinya, kembali ke langkah 5. Dan kembalikan nilai Do not display the number of people subscribed to my channel menjadi Display the number of people subscribed to my channel, dan simpan.
Setelah itu buka block pada addmefast dengan mengklick tombol unblock. Kembali lagi ke youtube channel, dan ulangi langkah 5 biar poin pada addmefast tidak berkurang. Lakukan langkah 7 ini setiap kali channel sobat di block.
Dengan tehnik ini bisajadi subscriber sobat bisa bertambah 10-20 per menit. Kalau campaign ini terus dijalankan dengan sistem buka tutup block, bisa jadi dalam sehari jumlah subscriber akan bertambah menjadi 1000 – 2000. Tergantung seberapa cepat sobat buka tutup block pada addmefast.
Catatan: Saya sendiri tidak tau apakah subscriber ini beneran manusia atau bot. Yang jelas saya sudah mempraktekkan-nya dan terbukti berhasil. Kalaupun ini bot, ya sudahlah tidak apa-apa. Masih ada keuntungan yang bisa kita ambil.
Dengan memiliki subscriber banyak, penonton video pada channel kita biasanya akan terpancing untuk mengklik subscribe. Seperti halnya pada fanpages, biasanya orang akan cenderung mengklik Like jika jumlah like pada fanpages tersebut ribuan atau puluhan ribu, dibandingkan jika jumlah likenya masih puluhan atau ratusan.
Yup, itu tadi tips cara menambah ratusan jumlah subscriber pada youtube dalam hitungan menit versiGaptek Solutions. Kalau misalnya ada pertanyaan, silahkan tambahkan ke kolom komentar. Jika sobat berkenan, silahkan kunjungi fanpages GPS disini, Biasanya kalau ada tips – tips dan artikel baru langsung saya posting disitu. Dibantu Like-nya ya… Trimakasih